This article describes How to Plug in Your Windows Product Key with SLMGR and SLUI
Activating your copy of Windows 10 can be quite the challenge if the regular way doesn’t seem to work. You might also want to change your product key in case you purchased a new one to replace your old system for a reason. Luckily, there are multiple ways to plug in a product key and push activation through with the help of the handy Command Prompt. Our article focuses on the SLMGR and SLUI 4 commands that help with your activation of Windows 10 with a working product key.
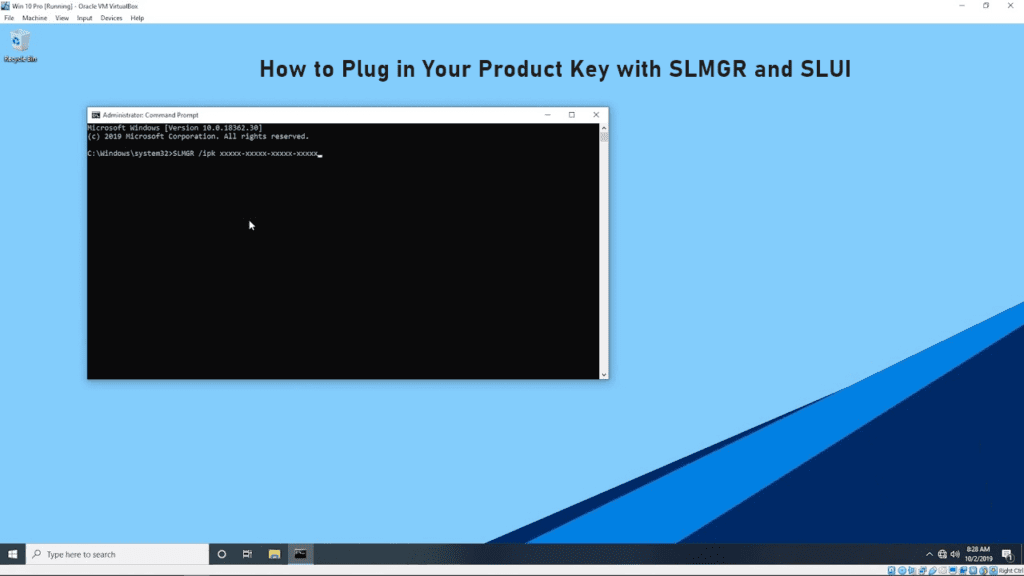
How to Plug in Your Windows Product Key with SLMGR and SLUI
Why should I activate Windows 10?
Although you can use Windows 10 fairly well without activation, there are many benefits of getting hold of a Windows product key and unlocking your system’s full potential.
The first thing you’ll notice when using a non-activated copy of Windows 10 is definitely the pesky Activate Windows watermark in the bottom-right corner of your screen. This text prompts you to activate your system and shows up on top of every window you have open.
Other limitations of a non-activated system include the inability to opt out of data collection. Windows 10 by default collects and sends user data to Microsoft, and the only way to stop this is by turning off specific permissions once you’ve activated your system.
For customization lovers, Microsoft has set up limitations and won’t allow users without an activated system to set custom wallpapers or colors.
To some people, these limitations are easy to put up with, while others would prefer to get hold of a product key and activate their system as soon as possible. If you need help activating your system and pushing a product key through, the methods below will help you accomplish a successful activation.
1. How to plug in a product key with SLMGR and SLUI
The first way to push activation through with your product key is by using the SLMGR command inside the Command Prompt. The steps below will show you how to do this with ease.
Note: You might be required to have access to an administrator account to perform all of the steps described below. If the account you’re currently using doesn’t have administrative permissions, make sure to change this in your settings or contact your IT professional.
Step 1: Open the Command Prompt in one of the following ways:
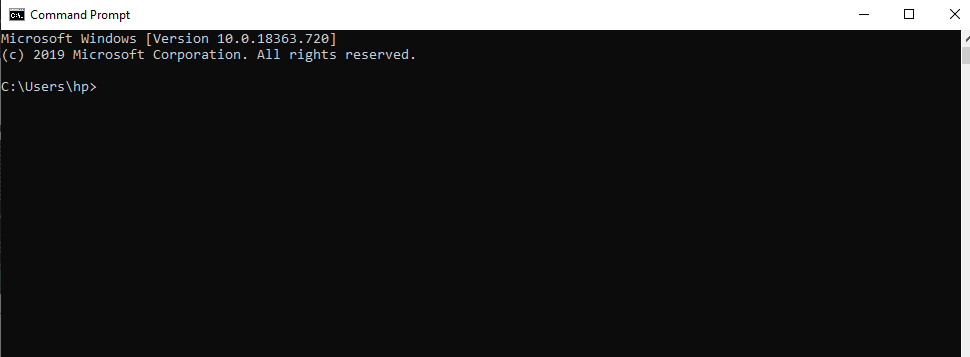
- Using the search function in your taskbar, look up Command Prompt. When you see it in the results, right-click on it and choose Run as Administrator.
- Press the Windows + R keys on your keyboard to bring up the Run utility. Type in “cmd” and press the Ctrl + Shift + Enter keys on your keyboard. By doing so, you’re launching the Command Prompt with administrative permissions.
- Press the Windows + X keyboard shortcut, then select Command Prompt (Admin).
Step 2: If prompted, click Yes to allow the Command Prompt to make changes on your device. You might be required to input the administrator password as well.
Step 3: Type in the following command, complete with your 25-character product key formatted this way: SLMGR /ipk xxxxx-xxxxx-xxxxx-xxxxx-xxxxx
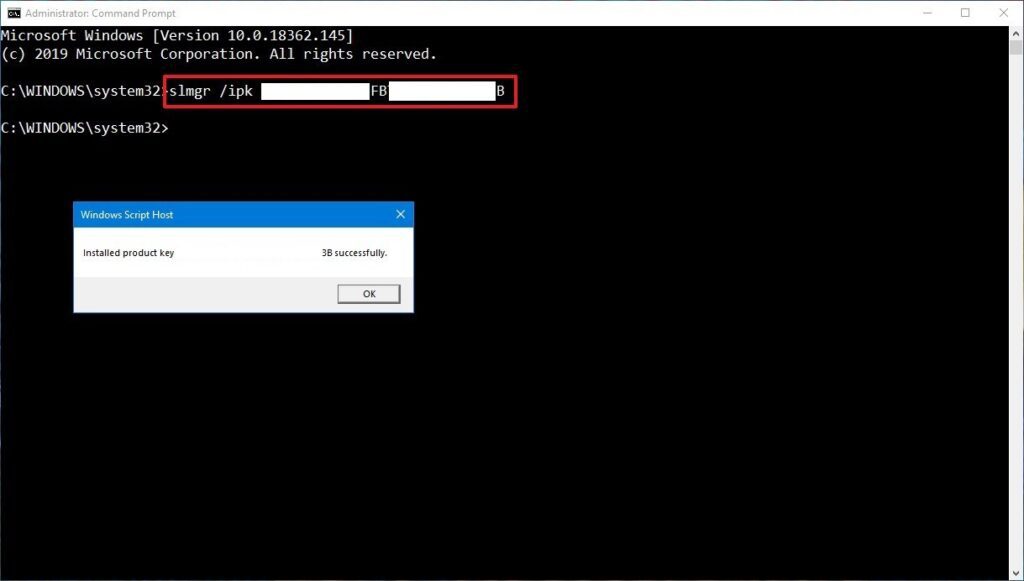
Step 4: Hit the Enter key on your keyboard. You should see a dialog box pop up on your screen, informing you about the activation of your Windows product key.
After completing the steps above, your system should be successfully activated. You can double-check this by following this short guide:
Step 1: Open the File Explorer.
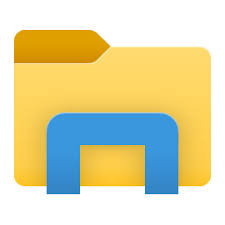
Step 2: Right-click on This PC and choose Properties.
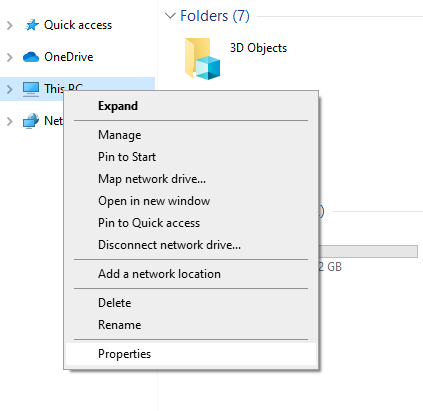
Step 3: Check the Windows Product key activation section. If you see “Windows is not activated.” proceed to the next method.
2. How to change your product key with SLUI
The handy SLUI, also known as Software Licensing User Interface, can help you change your Windows product key within seconds. Here are all the steps to follow if you want to use a different Windows product key on Windows 10 without having to reinstall your entire system.
Step 1: Press the Windows + R keys on your keyboard to bring up the Run utility.
Step 2: Type in “SLUI 3” and click on the OK button. This will open the Change Windows Product Key window.
Did you know? There are 4 SLUI commands you can use. They’re all commands related to Windows activation. The next section below describes a different SLUI command.
Step 3: Type in the new product key you want to use and follow any on-screen instructions to complete the activation.
3. Reach the Microsoft Activation Center with SLUI
Changing your Windows product key is not the only thing SLUI can help you with. Using a different command, you can get in touch with the Microsoft Activation Center and manually activate Windows 10 with your product key with their help.
Step 1: Open the Command Prompt in one of the following ways:
- Using the search function in your taskbar, look up Command Prompt. When you see it in the results, right-click on it and choose Run as Administrator.
- Press the Windows + R keys on your keyboard to bring up the Run utility. Type in “cmd” and press the Ctrl + Shift + Enter keys on your keyboard. By doing so, you’re launching the Command Prompt with administrative permissions.
- Press the Windows + X keyboard shortcut, then select Command Prompt (Admin).
Step 2: If prompted, click Yes to allow the Command Prompt to make changes on your device. You might be required to input the administrator password as well.
Step 3: Type in the following command and press the Enter key on your keyboard: SLUI 4
Step 4: A window should appear, prompting you to select your country. Make sure to select the right country so you can have access to the correct phone numbers.
Note: You can also refer to this sheet on the official Microsoft website to find the phone number you need to call.
Step 5: Follow any on-screen instructions to get in touch with the Microsoft Activation Center. They will help you manually activate your new product key.
We hope that our article was able to help you activate your copy of Windows 10 or change your product key through the use of the SLMGR and SLUI commands. Enjoy your computer to the fullest, without any limitations insight.
